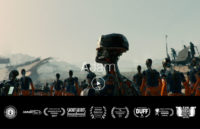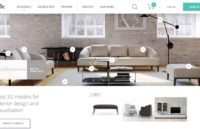CGクリエイターが教える、Photoshopを使わずにCGと実写を合成する方法
写真とCGの合成ってどうやっているの?という疑問をお持ちの方に、CG合成の作り方をご説明します。
実写の写真とCGのパーツを合成する時にPhotoshopなどの編集ソフトを使う方法もあるのですが、今回は3DCGソフト内で合成する作り方をご説明していきたいと思います。
今回はこの合成写真を作っていきます!

こちらが完成品。背景は実写の写真、車のパーツは3DCGの素材を使って合成しています。
使用した素材
●実写の背景写真

フリー素材のサイトからこちらをピックアップしました。
実写の素材をピックアップする時は「Exif情報で焦点距離が分かるもの」「水平な目線で撮影されたもの」を選ぶと今後の作業がスムーズです。
●3DCGモデル

今回は自動車の3DCG素材を用意しました。
使用するソフト
オートデスクが販売している統合型の3DCGソフト。モデリングからアニメーション、レンダリングまでこれ1つで行えます。
統合型のソフトとしてはメジャーなソフトです。Corona Rendererをプラグインとして導入できます。
今回はカメラワーク・ライティングに使用します。
レンダリングには3ds maxに入っているプロダクションレンダラーを使用せずに、こちらのレンダラーを使用します。
【 作り方1】カメラワーク
まずは3ds max上でのカメラ合わせを行っていきます。
焦点距離を合わせる
実写の背景写真を読み込み、写真の焦点距離と3Dソフト上の焦点距離を合わせます。
この時に、写真の焦点距離が分かっている場合は数値を合わせるだけですが、もしも焦点距離が分からない場合は、焦点距離を探っていかなければなりません。
焦点距離を探るにはある程度の経験と技術が必要になってきますので、初心者の場合は予め焦点距離が分かる背景写真を用意する方が良いでしょう。
写真の水平ラインに合わせてカメラの高さを決定
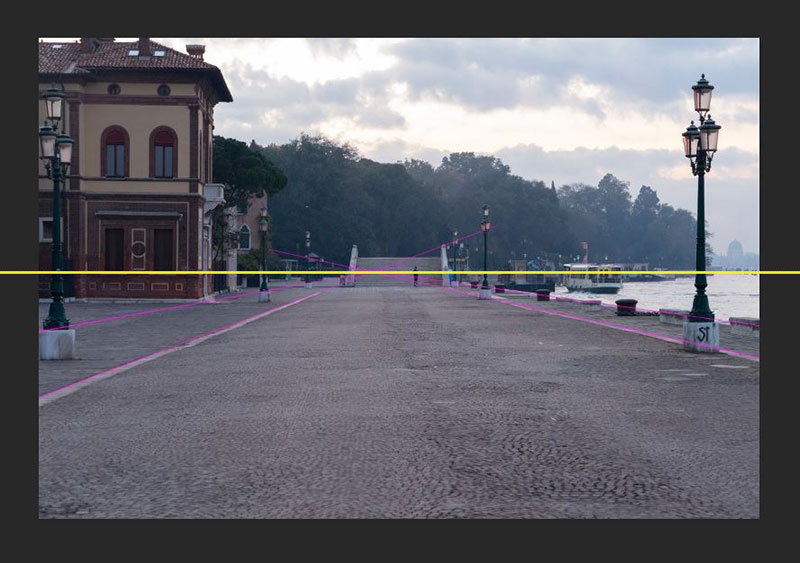
水平に撮影されている写真の場合は、焦点のライン(ピンクのライン)が収束しているラインが水平ライン(黄色のライン)になりますので、そこに3ds maxの水平ラインを合わせていきます。
建造物などの直線物、水平線、人間の位置などから水平ラインを導き出していきましょう。
斜め上や斜め下を向いて撮影された写真の場合はカメラの高さ設定の難易度が上がりますので、できる限り水平の写真を選びましょう。
【作り方2】ライティング
ライティングは最も経験と技術を要する作業になります。
ライティングを正しく行えるかどうかは、合成写真がフォトリアルなものになるかどうかの大事なポイントです。集中して行いましょう。
光源の確認には球体の3DCGを置いて行うと分かりやすいため、球体を配置して調整を行います。
光源の位置・種類の調整を行う

まずは背景写真の光源の位置や種類を探っていきます。
影がある場合はどのくらいの長さに影が伸びているかを考えることで、どの高さに太陽があるかがわかるでしょう。
今回の場合は太陽の位置から右側に光源があることがわかると思います。
さらに、前方の森の奥が一番明るく、外灯の影がハッキリしていないので薄暮のやわらかい光であることが分かりますので、それを模したライティングを行っていきます。
実際に3ds max上にライトを配置し、プレビューで確認をしながら光源の調整を行っていくと良いでしょう。
シャドウキャッチャーで影をつくる
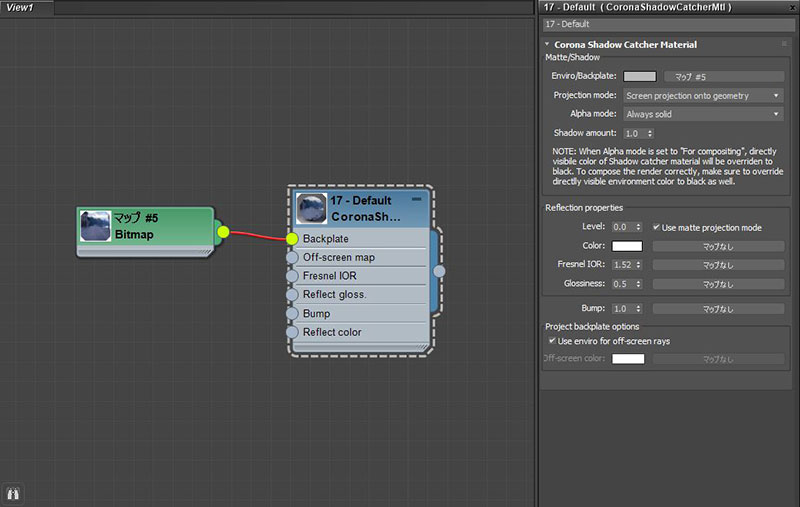
Corona Rendererにある「Shadow Catcher Mtl」という機能を利用して影を追加します。こちらは影のみを追加できる機能です。
Shadow Catcher Mtl の使い方については、以下のYouTubeが分かりやすいのでご参照頂けると良いかと思います。
環境マップを使用して反射を設定する
今回は車を合成するため、反射が目立ちます。金属など反射が目立つ場合は、環境マップ(360panorama、Spherical panorama等)を使用して反射の設定します。
環境マップとは360°パノラマの写真です。
その写真の環境マップがあるのがベストですが、ない場合は、写真に近いフリー素材の環境マップを用意すると良いでしょう。
例えばこの写真の場合「夕方の街中の写真」で色味が似ているものを用意すると良いことになります。

球体に鏡面反射のマテリアルを適用した状態です。
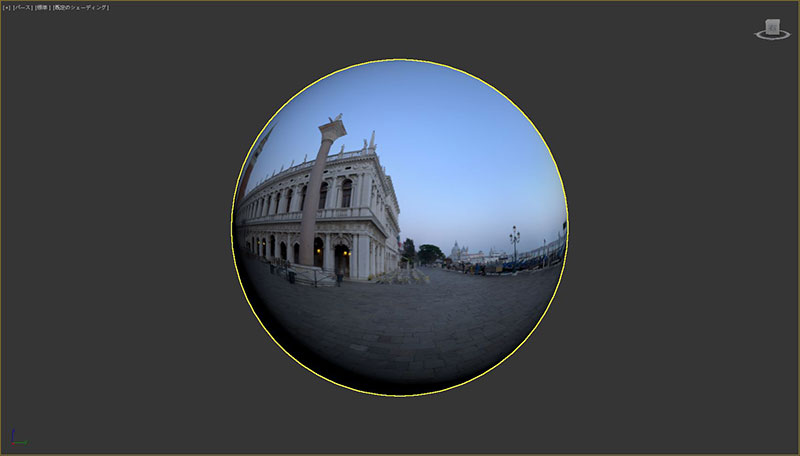
Spherecal Panorama(全天球画像)を球体に貼った状態です。これを反射用環境マップとして使います。
この反射用環境マップを自動車に映り込む画像として使用します。
【作り方3】レンダリング
プレビュー(Interective rendering)で仕上がりを確認します。
違和感なければレンダリングを行います。
【作り方4】 Post Processing (後処理)
写真のRaw現像のパラメーターと同じような機能で、最終調整を行っていきます。
写真現像と同じ工程を踏むのでより写真的な仕上がりが実現できます。
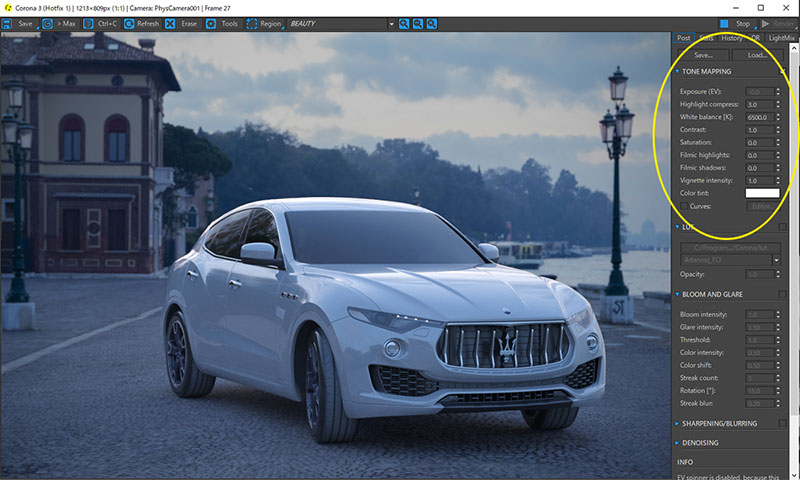
こちらが後処理前の合成写真です。以下のような項目が設定できます。
- Hilight compress – ハイライト部分を復元する機能
- White Balance – ホワイトバランス調整
- Contrast – コントラスト調整
- Saturation – 彩度調整
- Filmic Highlights – 彩度を損なうことなくハイライトを調整
- Filmic Shadows – シャドウ部分の濃さ、彩度の調整
- Vignette intensity – 周辺減光調整
- Color tint – 画像全体の色味調整
- Curves – トーンカーブ
色味やコントラストを調整した完成品が冒頭と同じこちらの写真です。

夕暮れの感じが再現されて、良い雰囲気の仕上がりになりました。
最後に
実写と3DCGの合成を違和感なく、フォトリアルな一枚に仕上げるポイントはライティングをいかにリアルに行えるかにかかってきます。
ライティングは経験が必要な技術になりますので、フリー素材などを上手く利用して、練習を重ねていってみてください。